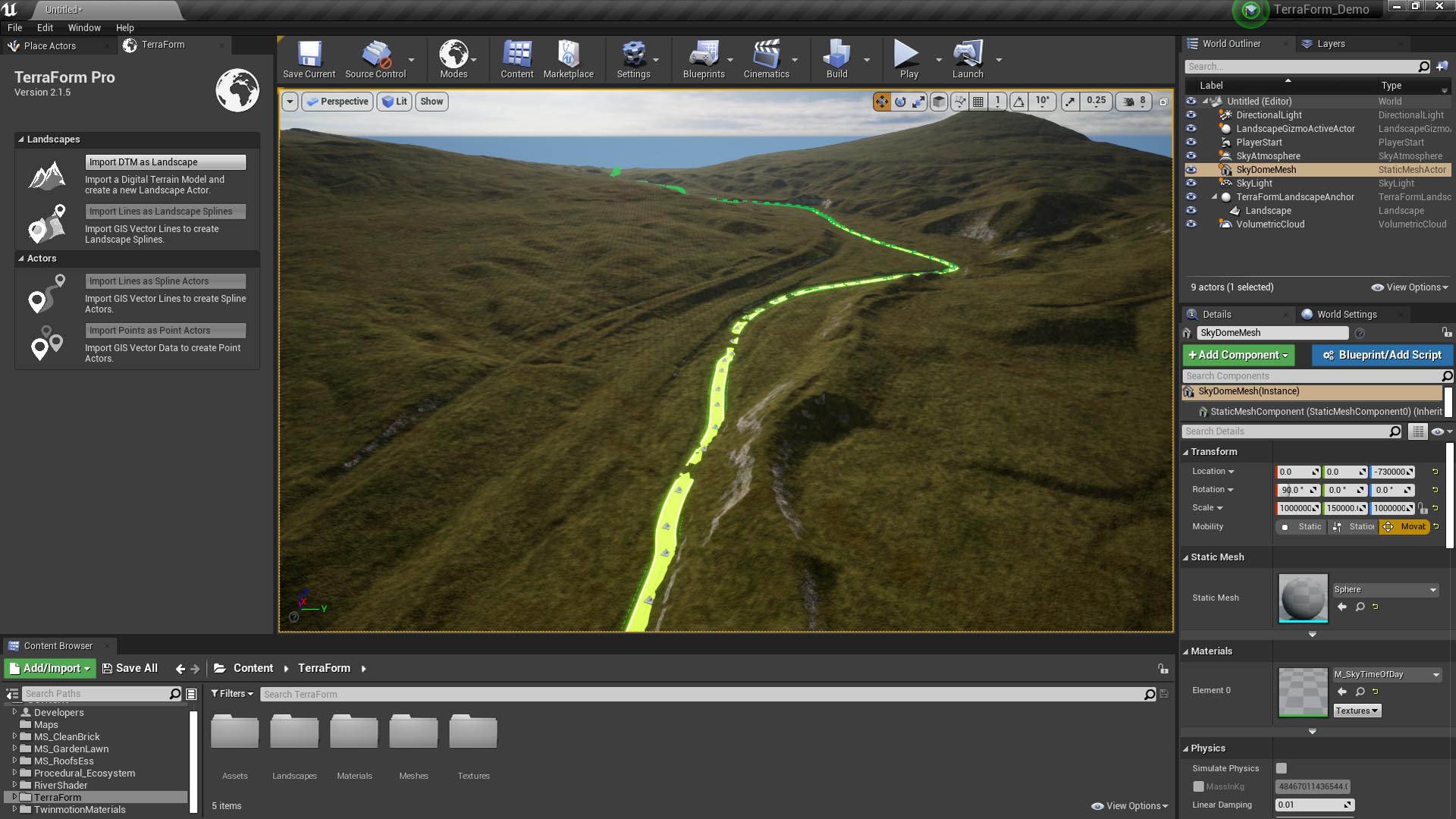How Can We Help?
Importing Landscape Splines
Here’s what actually happens when you import your vector line data into UE4 using TerraForm:
Reprojection
When you import vector line data as landscape splines, TerraForm first reads the metadata from the Shapefile to be imported. It then reads the GIS Projection Asset and compares the values. If the imported Shapefile projection information is the same as that for the landscape, your data is imported without reprojection. If they differ, your GIS vector data is reprojected to the same projection system as your landscape, then imported.
Height Test
If ‘Snap to Landscape’ is enabled, once your vector data is in the same projection as your landscape, TerraForm checks the landscape’s terrain altitude at each of your control points and sets its z-value, applying your spline to the landscape’s surface. If spline points fall outside the extent of your DTM data, this can cause unusual behaviour, so make sure you clip the GIS data inside the DTM extents before importing. If ‘Snap to Landscape’ is disabled, TerraForm will check whether z-values exist in your source GIS vector data. If found, TerraForm will import your control points at the altitude specified by the Shape File. If no z-value exists, your splines control points will be imported to z=0.
Applying Import Settings
The final step in the process is to create the landscape splines and apply the options you set in the Vector Line Import Options window.
Editing Imported Splines
TerraForm imports your vector lines data as native UE4 landscape splines, meaning that once imported, you can adjust the position, scale and rotation of individual control points of the landscape spline in the viewport. Moreover, you can use the Unreal Editor’s landscape Edit Splines Tool to adjust settings on a per control point, per segment, or per spline basis.