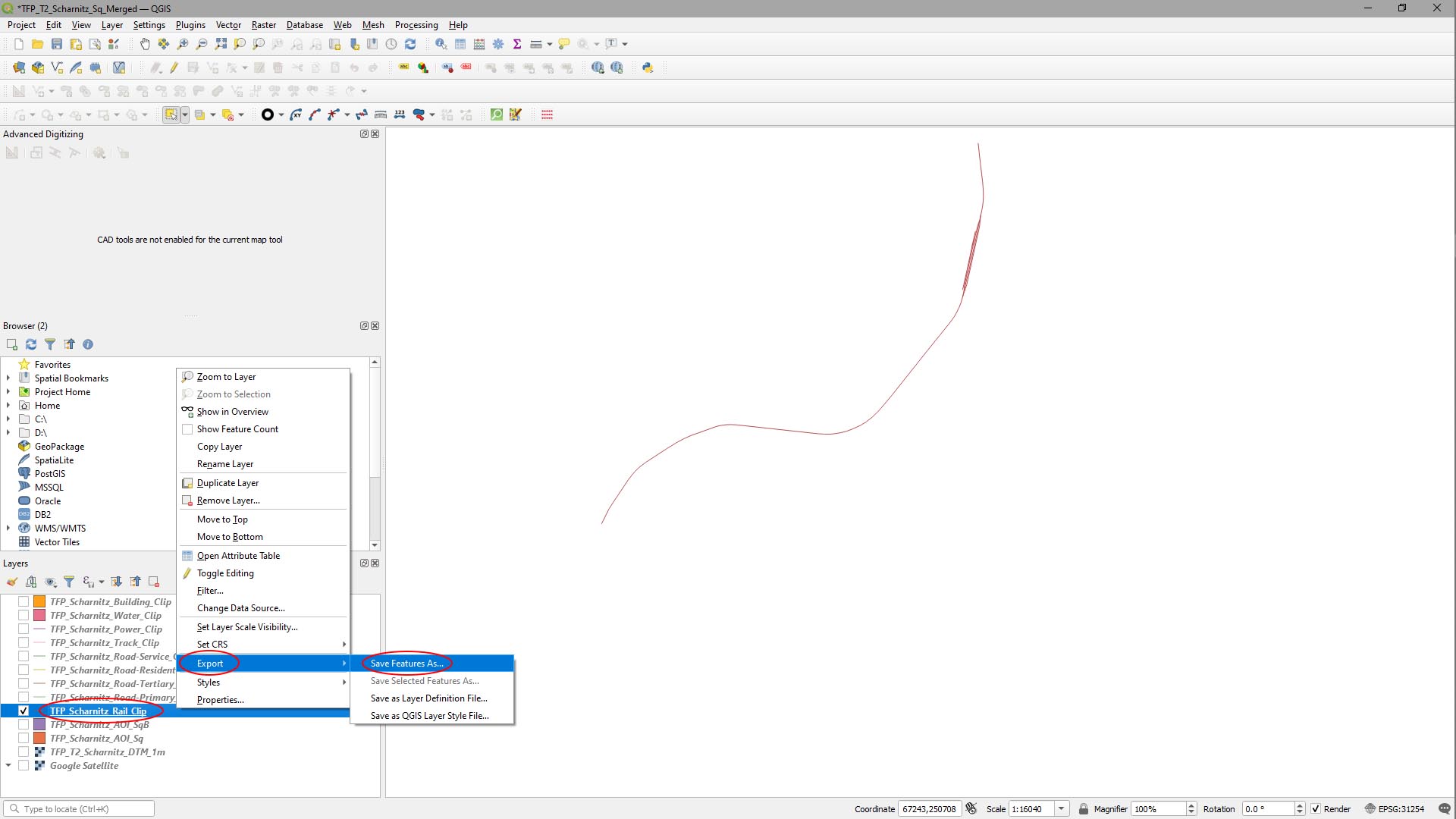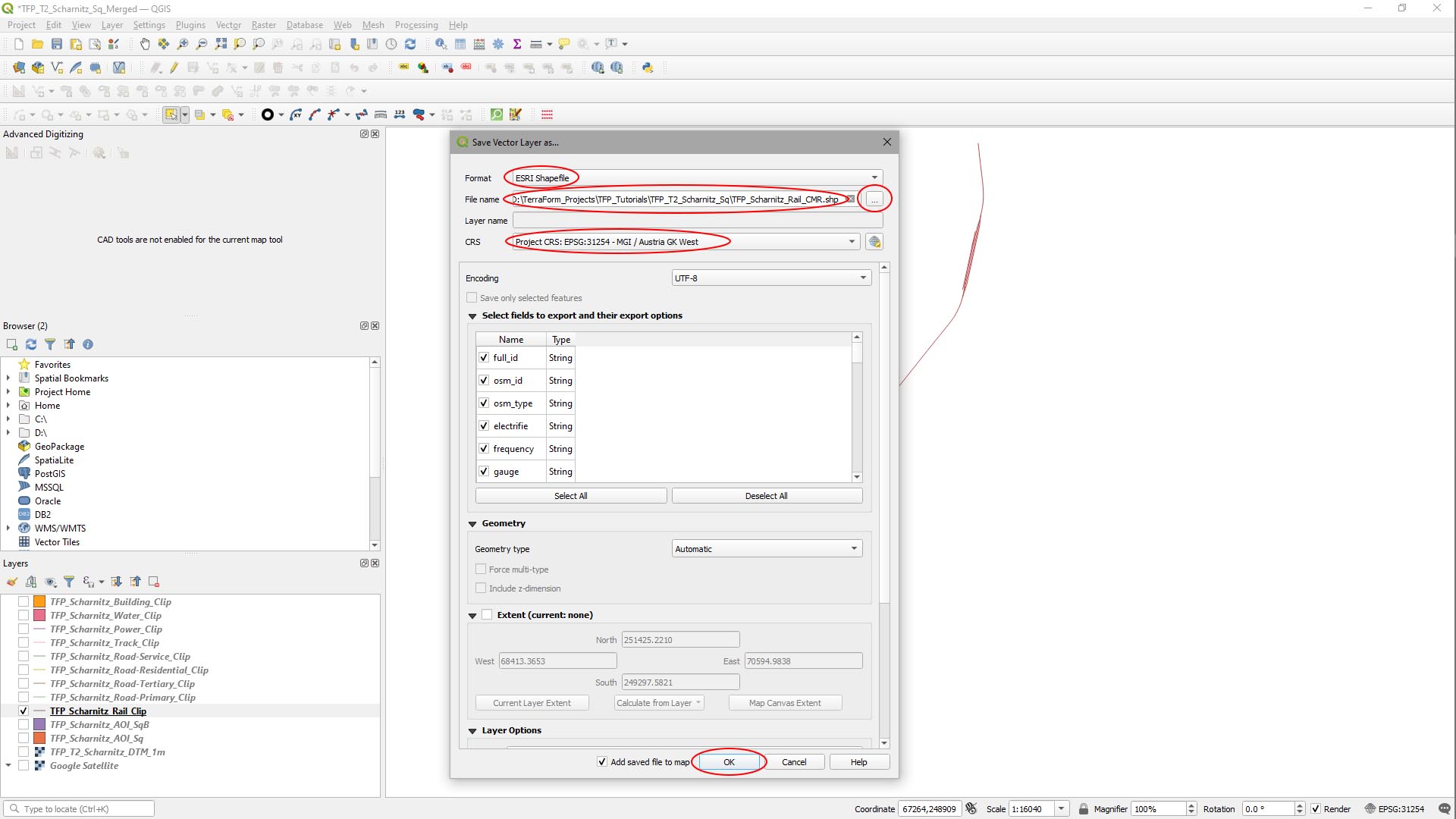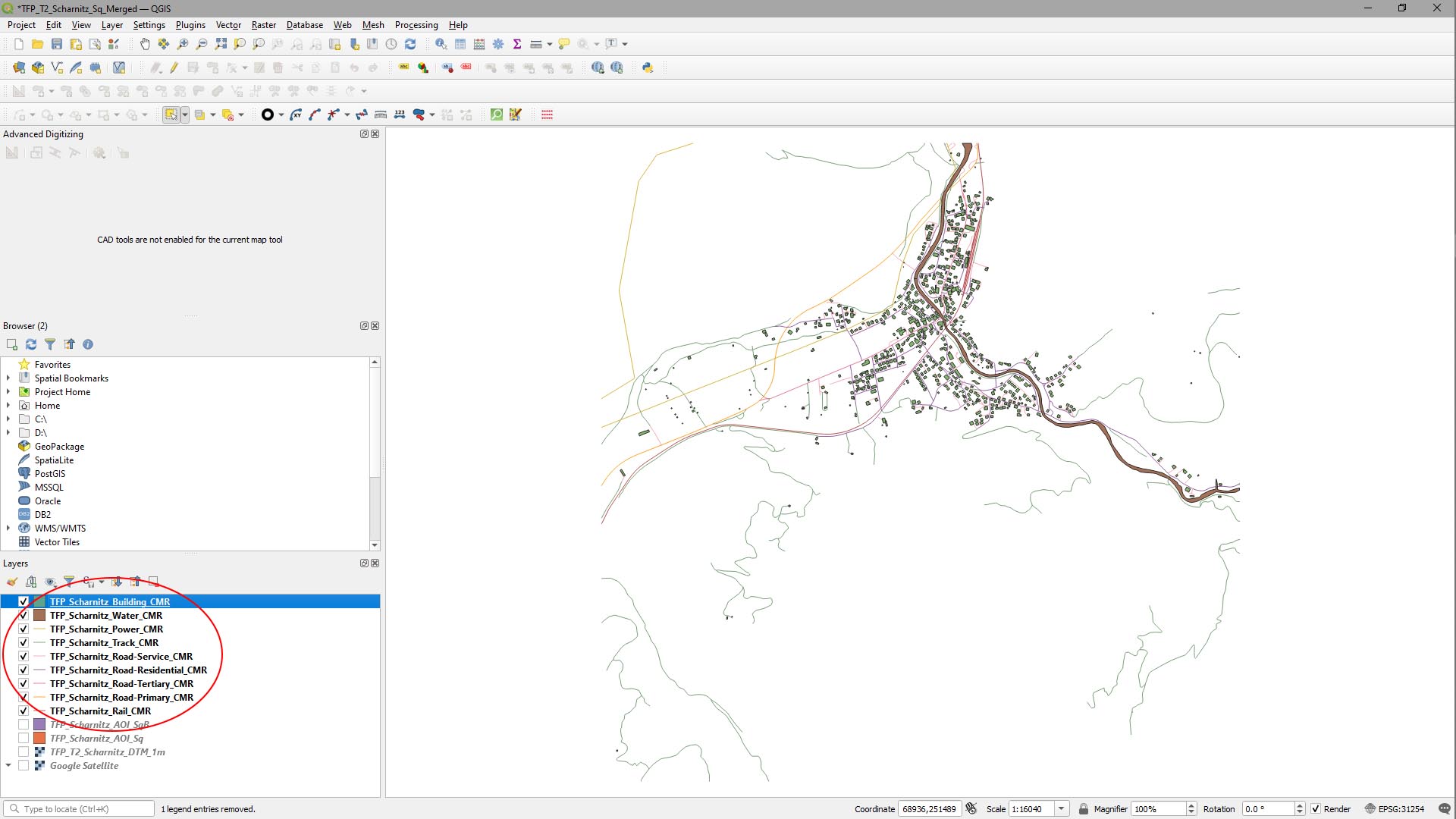How Can We Help?
-
User Guide
-
- Articles coming soon
-
Tutorials
-
Source Data
-
- Articles coming soon
-
- Articles coming soon
-
FAQs
-
- Q. How many computers can I activate TerraForm on?
- Q. Can I use TerraForm on my work and my home computers?
- Q. How many times can I activate TerraForm?
- Q. Can my colleague activate TerraForm on their computer?
- Q. Where do I find my Activation Key(s)?
- Q. What is the Activated By field for?
- Q. Will TerraForm deactivate when my subscription is cancelled?
-
- Q. Can I get a free trial of TerraForm?
- Q. Will I be able to use my TerraForm projects after my subscription has ended?
- Q. Do I need a subscription to be able to open a project that has been built using TerraForm?
- Q. Do I need a subscription to be able to use a packaged project built with TerraForm?
- Q. How can I get an invoice for my TerraForm subscription payments?
- Q. Can I change the payment method for my subscription?
- Q. Will the renewal price of my subscription increase?
- Q. Can I update TerraForm during my subscription?
- Q. Can I use TerraForm after my subscription has ended?
-
- Articles coming soon
-
- Articles coming soon
-
Re-Projecting Vector Data
Created:
Updated:
Print Now the line segments for each layer are connected correctly, we need to export each layer to a new file to lock them into the coordinate reference system of the project (re-project them).
Step 1
We’ll start again with the rail layer, so we’ll turn the others off in the layers panel first.
- [Right-Click] on the rail layer in the Layers panel and select Export > Save Features As…
Step 2
In the Save Vector Layer As… window that appears:
- Set Format to ESRI ShapeFile.
- Click the … button to the right of File Name, navigate to your source data folder and give it a filename.
- Set CRS to Project CRS:.
- Click OK.
Step 3
Close the original layer and repeat steps 1 and 2 for the other vector layers.
We used the suffix “CMR” (clipped, merged, re-projected) to make it clear the stage of the data in the process. Our QGIS project now looks like this:
ARTICLE CONTENT